
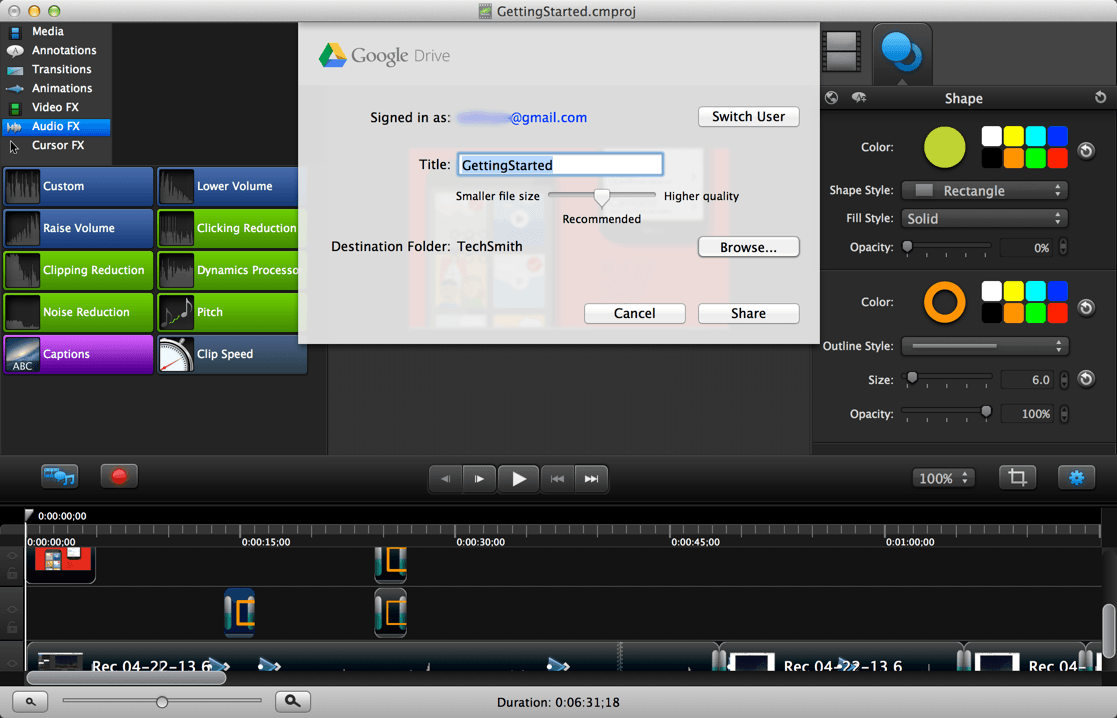
Now you need to edit your recorded video! Although edits are a largely personal choice, this tutorial will walk you through some useful editing tips for a screen-recording video. The recorded video will automatically be transported to Camtasia's native editor.
CAMTASIA TUTORIALS FULL
NOTE: In order to make the editing easier in the future, it might be better to not record your full screen, and have the Camtasia icon outside of your recording area.Ħ. The Camtasia Settings box will disappear: so you cannot adjust settings mid-recording! When you have finished recording, right-click the icon for Camtasia in your taskbar, press on "stop Recording" and the recording will stop. The screen will blacken, and you will have a 3 second countdown before the recording begins. In order to adjust the settings for this, press blah blah blah.ĥ. You can also record the system audio of your computer (useful, for example, if you wish to screen record the native sounds of an application, or if you wish to screen record a video). If the microphone input levels are too soft or too loud, adjust them with the little slider indicated below.Ĥ. You can test the audio by speaking naturally into the microphone, and seeing whether the dB count is picking up your voice. Press the arrow button next the microphone option to toggle between the available microphones attached to your computer. You can also choose to record an audio narration of your screen recording, and you can toggle those settings with the button below. Press on the arrow next to the Camera button to select which camera to take input from: if you have more than one camera attached to your computer.Ĥ. You can toggle between this option using the button, as pictured below. While recording, you also have the option to record your own video alongside the screen recording. Press the "OK" button to confirm the choice.ģ. Hovering over an application will make Camtasia snap to the dimensions of that application's browser size.Ģ. NOTE: The default setting for changing the size of the box is locked to the same dimensions as your screen: if you want more control over the size of the box recording, press the lock button once, to unlock the dimensions and draw the box. You can change the size of the recording capture by pressing the button "Custom" and moving the dimensions of the green box to whatever you wish to capture. The area that is being recorded is marked by a dotted green line. Firstly, select the area of your screen that you wish to record. Zoom Cloud Recordings & YuJa Media Managementīefore starting to record, make sure that the programme/website that you wish to record has been pulled up already.Exporting Presentation Slides from Keynote/PowerPoint.Getting Started with Digital Assignments.Digital in the Classroom Toggle Dropdown.Campus Maps & Directions Find our libraries on campus.Library Computers Find and use computer stations at both libraries.News & Events Stay up-to-date on library events.
CAMTASIA TUTORIALS UPGRADE
Digital Scholarship Upgrade your digital skills.Teaching Support Consult with us on your next assignment.Online Journals Locate a journal by its title.Open Access Learn about OA policies and publishing.Faculty & Graduate Services Learn about how we support your work.Borrow Tech & Equipment Laptops, cameras, mics, and more.Special Collections Find and use our unique collections and archives.

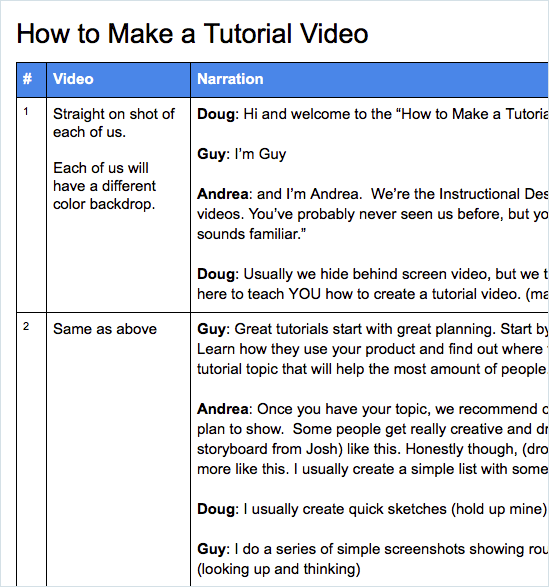
CAMTASIA TUTORIALS HOW TO


 0 kommentar(er)
0 kommentar(er)
